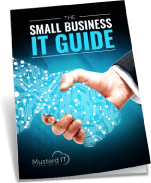If your Windows system is running slow or acting strangely, it may be difficult to pinpoint exactly what is causing it. It could be that you have picked up some malware or a virus, or it could be that some of your systems files are corrupted and so are unable to perform as they should.
There are dozens of reasons why your Windows files or system files might become corrupted, but among the most common are:
- Sudden power outage
- Power surge
- Complete system crash
- Mismatched versions
- Updating errors
Fortunately, if you find yourself on the receiving end of any of these issues, there are steps you can take to fix them yourself using the System File Checker or the DISM (Deployment Image Servicing and Management) tools that are already pre-installed on your Windows operating system. Also, if you’d like to go beyond these basic tools, we offer reliable IT support in London for individuals and SMEs.
What does it mean if a file is corrupted?
A corrupted file is one that is damaged, and does not perform properly. This can apply to any type of file, from program files to system files and all types of documents. Just about everybody has probably had an issue with a corrupted file at some point in time. In many cases it can be resolved with a simple re-boot of your system, but sometimes the issues are more complex.
Every file on your computer has a particular structure and content. When this information is in the right place and arranged properly, the file will work as normal. However, if the wrong information is written into a file, or if the right information is written in the wrong place, it will affect the way the data is used and displayed. A corrupted file may not open at all, or it may appear scrambled and unreadable. This does not always indicate that the core program is corrupted, however – such as might be the case, for example, when a Microsoft Word file will not open, but all other files of the same type remain unaffected.
Application programs and operating systems may also develop corrupted files, which would then affect the use of items that depend on these programs to open or operate them.
How does a Windows file become corrupted?
File corruption usually occurs when there is a problem during the ‘save’ process. If your computer crashes, if there is a power surge or if you lose power, the file being saved will likely be corrupted. Damaged segments of your hard drive or damaged storage media may also be a potential culprit, as can be viruses and malware.
What to do if you encounter a corrupted file
If you have a file that you cannot open or suspect is corrupted for any reason, there are a few easy things you can do before you dive into anything too complex. First, try to open the file on another device or computer. If the file opens fine on another device, it is possible that the first computer has some corrupted system files you will need to address.
If the file still won’t open on the second device or computer, consider deploying a file recovery program like Recuva, DMDE or the open source app PhotoRec. Most of these programs have a free version available that delivers pretty good results, locating the corrupted files, then recovering and repairing them if they can. Depending on your specific file recovery needs, there are plenty more applications to choose from, both paid and free. Start with the free version to see how deep your issues really are, and go from there. You will find that even files that you have written off completely, such as those that have been accidentally erased from a hard drive, removable drive or other storage device might be recoverable. It’s certainly worth a try.
What are Windows System Files?
A Windows system file is seen by the operating system as being instrumental to the function of the system itself. They contain code that tells the computer how to respond and process commands. Moving them, deleting them or altering them in any way has the potential to cause widespread system failure or general instability.
Most system files use a .sys extension, but this is not a hard and fast rule. Other system files could include extensions like .dll, .pcf, .idx, .so, .dat, and others.
As an added layer of protection against deletion or unwitting alteration, these files might have ‘hidden’ attributes, or they may be ‘read-only’. This is to prevent accidents from happening, as one click in the wrong direction can have catastrophic effects. These files will not be displayed in normal system searches, purely as a precautionary measure – just one more reminder that you shouldn’t be messing around with these files in the first place!
Where are Windows system files stored?
Windows system files are stored in various places on your Windows operating system. Some are located in the Windows file system itself, and some will be in your program files. The primary folder (C drive on most Windows systems) also uses and stores several system files, including System Recovery and system volume information.
It is important to note that you cannot delete a system file that Windows is actively using. These files are locked and cannot be changed in any way. You might also find that there are duplicates of some systems files; these consist of previous versions and backups.
You can, however, unhide the hidden system files if you need to do so. Follow these steps to show all hidden files, folders and drives in a Windows system:
- Go to COMMAND PROMPT
- click on CONTROL FOLDERS
- click on VIEW
- select “SHOW HIDDEN FILES, FOLDERS AND DRIVES”
- deselect “HIDE PROTECTED OPERATING SYSTEM FILES”
- click OK
Once you complete this process, you will find that the files, folders and drives in question will all be dimmed, which means you won’t likely be able to do anything with these files even though they are visible. Again, this is to protect the integrity of your operating system. While it is possible to toggle the attribute option for any file whether it is integral to system operations or not, it is never recommended. That being said, it is a handy trick to have up your sleeve, just in case your computer is affected by a particular virus – one that toggles the system attribute in order to hide all of your files, not just the system files. In this situation, it is perfectly safe to run these commands in order to locate and recover your files.
Using the system file checker (SFC) tool
The system checker file tool (also known as SFC) is a standard utility on all Windows systems. It scans your system to locate, repair and replace corrupted or altered files. If one of your system files has been modified or damaged, it will automatically update it to a clean version.
When to use the SFC
If your Windows system is running extremely slow, is buggy or blue-screening, if your apps are crashing and nothing seems to be working as it should, the SFC might be able to fix it. Running the SFC should be step one in your troubleshooting process. Even if it doesn’t work, you will be able to confirm immediately whether or not it is your system files that are causing the problems.
Running the SFC command
Note: You can only run the SFC command from an administrator command prompt window. When you choose Command Prompt from the Start menu, you will see the option to run as an admin. For earlier versions of Windows, right-click Command Prompt and it will give you the admin option.
Type this into the command prompt window and hit enter:
sfc /scannow
Your scan may take several minutes to complete. Do not close the command prompt window while the scan is underway. Once the scan is complete, you will receive a message letting you know if Windows was able to fix your corrupt system files or not. It will also let you know whether or not it found any corrupted files at all.
If the resulting message tells you that the SFC could not repair your corrupted Windows files, you can try rebooting your computer in safe mode. You can do this by holding the SHIFT key down during the restart. For Windows 7 or earlier versions, hold the F8 key during reboot. Once you have restarted in safe mode, run the SFC again.
You can also attempt to repair or replace the corrupted files manually. In this case, you would locate the corrupted files in the SFC process details and then manually replace the file with a good copy or a backup.
To locate the corrupted files, access the CBS.Log. you will find it at:
C:\Windows\Logs\CBS\CBS.log
Open the log file, and navigate to the corrupted files. Scroll down towards the end of the log, and look for entries that begin with “cannot repair member file”, as in this image:
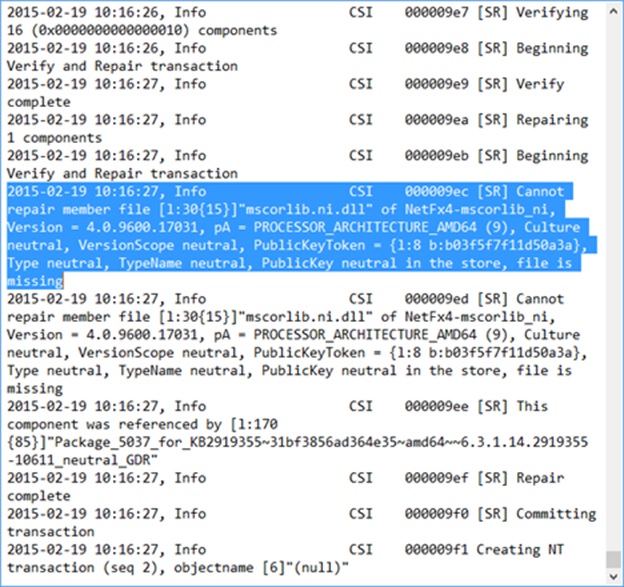
Copy the message from the log and paste it into a search engine to locate specific information on how to fix your file.
Repairing corrupted Windows files with the DISM
The Deployment Image Servicing and Management tool should be your next line of defence, in case the SFC does not turn up any culprits.
Depending on how complex your issues are, you may think that it would be easier to reinstall Windows from scratch. The caveat here would be that you will then have the task of re-installing drivers, software and updates. So in all likelihood, running the DISM would make things easier, faster and less stressful.
To run DISM, enter this command into the Power Shell:
Dism /Online /Cleanup-Image /RestoreHealth
Once the command is running, it may take some time to complete. It is not unusual for it to seem to get stuck along the way, so be patient. Once complete, the log will either show that the files have been fixed, or it will show the errors it discovered. If there is an error, you will proceed to the next step, which is restoring the Windows disc image.
At this point, you will need to insert your installation media, which could be a DVD or a USB drive. If you do not have the physical media required, you will need to download the latest version of your Windows ISO and right click to MOUNT. This is in order to have a source to repair the corrupted files, and will replace only those files that need to be fixed, leaving the rest of your file system intact.
Once you have done this, run the appropriate DISM command, which can be found here.
As with the previous operation, this may take a while to complete. If all goes well, you will receive this message: “restoration operation completed” which would indicate mission accomplished.
At this point, you should run the SFC one more time to repair any lingering issues.
Professional file repair apps
If you are a developer, or if you run an office with several workstations, you might want to consider investing in a file repair app. Some of the top rated data recovery applications include:
Data Rescue PC4: compatible with SSD and RAID, and works on crashed and even erased drives.
Kroll Ontrack: Reviewers are impressed by how fast and easy-to-use it is, and how effective it is in recovering and repairing Microsoft Office files in particular.
Stellar Data Recovery: delivers one of the highest and most predictable recovery rates in its class.
Mustard IT: your partner in the battle against Windows file corruption!
If you are having trouble with your Windows operating system, or if you suspect you have some corrupted files, system files or program files, Mustard IT is here to help. We know how valuable your time is, and will get to the heart of the problem and fix it fast, so that you can get back to doing what you do best. Call today to speak to one of our technicians and find out how easy it is to repair, recover and restore your corrupted Windows files today.