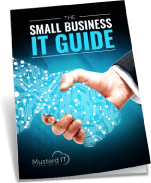Have you ever felt frustrated because your work computer was taking too long to boot up in the morning? It’s a common problem and it’s costing British businesses a lot of money and time in lost productivity. The slow process of starting up a computer in the morning is often just the tip of the iceberg. Switching between programs, waiting for windows to open and using specialist software can all take too much time. These short bursts of wasted time add up. Britons lose 5.5 days per year just to waiting around for slower computers. No doubt the loss of concentration and low-level annoyance also contribute to lower productivity levels.
The good news is that often there are things you can do to improve PC performance in your business. Some of the suggestions can be conducted routinely to help maintain the speed of your computer. Other suggestions focus more on hardware changes which are more complicated. If you’re an employee you may be limited by administrative controls, so some of these ideas may not be able to be implemented by you directly. If this applies to you, take this article to your IT team and ask if any of these solutions could be applied to your workstation.
We’ve also added some points to consider if the changes above aren’t making any differences to your PC performance. Depending on your circumstances, it might be time to upgrade your systems entirely.
Start-up lag
When you turn your computer on, multiple programs are often commanded to launch at the same time. Each program is competing for limited processing power, so everything is slowed down to make it happen concurrently. You probably don’t need to have all of those programs available the instant you turn your computer on. Configure your PC to only launch the programs you need, and it will be a much shorter wait when you power up. Of course, you’ll be able to access any program you need later in the day, and it will likely load faster as it won’t be competing for processing resources.
Open Run and type “msconfig”. Click on the Startup tab. This will give you a list of actions that happen on start up. Deselect the extra programs that aren’t essential, but don’t touch critical software like your antivirus.
Install OS updates
Make sure the operating system is up to date. When you approve updates from Windows the download will also include any updates for drivers which will help improve performance of your computer. This should happen automatically but it’s important to check.
To check if you need to update your system select Start, then the cog image, then Update & Security, then Windows Update then Check for Updates. The dialogue box will alert you if software needs to be installed.
Delete unused programs
Most PCs have preloaded software on them when brand new. Sometimes the programs are helpful but often they take up valuable space. You don’t have to keep them on your computer. Likewise, if you have inherited an older workstation from another employee, there may be extra programs loaded that you don’t need. Is it time for a clean up?
Click Start and look for the Settings cog. Click Apps and select individual programs to uninstall.

Delete temporary files
When you visit websites, temporary files are collected by your browser. These are often helpful but are not discarded automatically. If enough temporary files build up, they can contribute to slower processing and browsing speeds. Clearing the temporary files (or cache) can be done routinely. If you have the option, delete files from the earliest date until yesterday, leaving today’s files only.
For Internet Explorer: Open Control Panel then select Internet Options. Under browsing history click settings. You can choose to view files and alter how often temporary files are deleted.
For Chrome: Click the menu icon on the top right, then select Tools, then Clean browsing data.
For Firefox: Click on the Firefox button, then click on Options. Select the Advanced section, then go to the Network tab. Click the Clear Now button.
Adjust for best visual performance
You may like to command your computer to adjust for best visual performance. The Windows operating system includes lots of animations and additional visual flourishes. They enhance user experience if the computer has enough spare RAM to manage that and the tasks required for work. If your computer is slow you can try adjusting this setting so there’s enough RAM for the programs you need.
In the search bar type performance and select Adjust the appearance and performance of Windows. On the Visual Effects tab, select Adjust for best performance and click Apply.

Defragment hard drives
Sometimes files are stored as separated fragments of data on the hard drive. This means it takes longer for files to be opened and used. Defragmenting reorganises the hard drive and brings the fragments together into fewer parts or whole files when possible. Defragmenting can be done manually but it may be easier to set up an automatic process. It’s recommended to ‘defrag’ your computer at least monthly. When the disk approaches 10% fragmentation you may expect a noticeable drop in performance.
Type ‘defrag’ into the search bar on the Start menu. Select ‘Defragment and Optimise Drives’. There will be options to schedule automatic sessions or command the process to start immediately.
Disk clean up
Conducting a disk clean up is a way to do a clean sweep of the computer. This deep clean can remove temporary internet files, empty the recycle bin, delete stored offline webpages, thumbnails and other superfluous clutter files. You may be surprised to see how much faster your computer performs if you haven’t done this in some time.
Click Start then go to All Programs, then Accessories, then System Tools and select Disk Cleanup.
Or open Run and enter ‘cleanmgr.exe’.
Malware
Make sure your anti-virus software is up to date. Sometimes computers run slower because of malware and cryptocurrency mining scripts. Ensure the anti-virus is set to update and scan automatically. IT support should be monitoring your network and managing larger scale protective measures like firewalls. To help prevent malware from slowing down your computer you should avoid the two most common mistakes: avoid sharing USB drives between work and personal computers and never click on links in suspicious emails. If you’re not sure about your current cyber security standards penetration testing may be useful.
Hibernate/sleep
You can power down the computer without turning it off. Hibernate or sleep mode acts as if the computer is turned off but will available to ‘wake up’ almost instantly on command. There is no slow period of booting programs on start-up, for example. Be aware that using hibernate excessively may end up slowing the computer down over time. The system needs to be shut down completely in order to reset. You could feasibly hibernate your computer during the week and shut it down over the weekend.
Clean the computer
Dust can get inside workstations and slow down the works. Before you turn on your computer for the day set a small vacuum cleaner to its lowest setting. Make sure it’s disconnected from power and be gentle – don’t touch anything if you can help it so you don’t dislodge any cabling. Special vacuums can be bought for this purpose. This doesn’t need to be done often. Get permission from your IT department before you start pulling your machine apart.
Consider additional hardware
Sometimes computers seem slower because users begin to ask more from them than they are capable of. Most average work computers are designed to handle routine daily word processing, emails and browsing. As internet culture develops the focus is pivoting to video, image-rich environments and cloud-based apps. These types of work are much more resource intensive and many standard machines just can’t handle the load efficiently.
Depending on your expertise or the willingness of your IT department there may be some hardware upgrades available to you without needing to replace the entire station. Consider installing solid state hard drives – they are faster by nature and don’t need to be defragmented. If your computer has spare slots you could upgrade the RAM which would also make a noticeable difference in speeds.
Upgrading considerations
Installing additional hard drives or RAM can help extend your computer’s capacity in the short term. If your business is growing or it’s been a few years since you acquired your IT set up, it might be time to consider upgrading your tech. Consider the following points to help you decide if replacing your system is the best and most economical course of action.
- After taking the steps outlined above, are you still having trouble completing tasks because your computer is slow?
- Has the workplace taken on new staff or deployed additional devices that draw on the wifi network? Sometimes when the network is struggling it makes access very slow. This is sometimes the case when a server is designed to accommodate remote workers – in-house staff are affected by the slower processing speeds. In these cases, the server capacity or network set up may need to be upgraded.
- Has the workplace recently installed powerful new software onto the computers? If a program needs a lot of computing power to run it may struggle on an older machine. If the business needs to have high performance software, they’ll need high performance hardware to match.
Making the change to more powerful PCs can be exciting and even a relief for frustrated staff. There are benefits for everyone.
- Consider the financial savings that will be made when new PCs work smoothly with significantly reduced loading times.
- Be aware that hardware upgrades should only be done by the IT department. If you’re not sure about how to do it, don’t. Critical damage and data loss can occur if the process isn’t handled correctly. You may void warranties or insurance too so check first.
- Always look long term. Buy the best equipment you can afford. Try to get the most memory, the most processing power. Purchase tech that overshoots the current capacity of the business, for example make sure machines have more slots than you’re using right now. If you do that you have room to upgrade the system later on without needing to replace it entirely. The same thought process should apply to your network infrastructure. Don’t get the cheapest option – get the tech that can be modified later as needs and performance demands evolve. Are there tech solutions that you plan to implement into the business in the 3-5 year forecast, like VoIP calling for example? Take that into consideration as you purchase.
Improving PC performance for business
There are so many things you can do to help get more out of your work computer. Making routine adjustments and conducting maintenance can make a big difference to your day. A few smart changes can reduce or eliminate the frustrating wait for start-up in the morning and wipe out the lag between switching screens. Consult with IT to see if you can make these changes yourself or if your support team can do it for you. If your computer is getting slow, make sure to mention it to your support team. If they don’t know, they can’t fix it. If other staff are having PC performance issues there may be a pattern, and an upgrade of the technology could be possible.
The final tip is an old one but sometimes, it’s all you need. If you’ve made changes to your computer, restart it. Turning it off and on again can sometimes be the difference between lag and performance.
About Mustard IT, your PC performance partner
Mustard IT provide the design, build, installation and maintenance of secure IT servers and networks, and assist businesses to develop powerful PC and network business solutions. Our trusted team are experienced able to explain complex issues to you in a language you’ll understand. Contact us today to find out how we can help you.