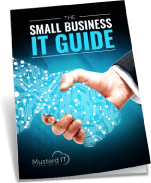Windows 10 is an operating system that just keeps evolving. With new features released in Microsoft’s biannual updates, there are bound to be some that have passed you by. Here are ten tips and tricks to improve your Windows 10 user experience. If these basic features don’t enhance your workflow enough, you can always outsource to an IT company.
1. Virtual desktop
Organise your workflow with virtual desktops. You can set up multiple virtual desktops, each with different applications set up for quick access – work vs. home, for example. To create a new desktop, select Task view on the taskbar and select ‘New desktop’. You can then open new apps from scratch, giving yourself a fresh start and fewer distractions.
2. New tools for maximising productivity
Windows 10 continues to introduce new features to maximise your efficiency. For example, turn on ‘Focus assist’ to send notifications straight to the notification centre and avoid distractions while you work. You can access this via the Action Centre on the taskbar.
3. Take screenshots with ease
Move over Print Screen, Windows 10 now has a built-in Snipping Tool to allow you to take full or partial screenshots. Via the Start Menu or a keyboard shortcut, you can access the Snip & Sketch feature to crop, edit and save images. You can also now view your clipboard history with Windows 10 and also sync it between devices with cloud clipboard.
4. Customise your Start menu
Windows 10 brings new customisation options allowing you to have your Start Menu the way you want it. You can pin any application to a tile to make your Start Menu reflect your most-used apps. Adjust the tile sizes with a drag and if you find any animations on these tiles distracting, you can also turn these off with a right-click on the ‘live tile’.
5. Ease of access tools
A big theme for Windows 10 is giving the user more personalisation options. And these aren’t just for aesthetic reasons either – they’re also good for improving accessibility.
Head over to Start > Settings > Ease of Access to see tools that can improve your PC user experience. There are a number of different features available, including:
- Narration and closed-captioning tools.
- Customisable contrast, colour filters and magnification options.
- Adjustable font size, cursor and pointer options.
- New audio options, such as mono audio to put both channels through one ear.
These don’t just come in handy for those with additional accessibility needs either; voice options such as dictation and Cortana mean you can talk rather than type to save time.

6. New Windows keyboard shortcuts
Windows 10 comes with many new keyboard shortcuts. For example – heading away from your desk? Lock your PC in a second with Windows key + L. There are also new touchpad gestures to improve your efficiency. There are far more shortcuts available than can be listed here, so you can see a full list of Windows 10 keyboard shortcuts on the Microsoft website.
7. Additional security features
Windows 10 introduces more security features to make it easier to keep your device secure. For example, you can now log into your device using facial recognition with ‘Windows Hello’ if your PC supports it. Another useful feature is Dynamic lock which can automatically lock your PC using Bluetooth. Simply pair your phone with your PC, turn on ‘Dynamic lock’ and your PC will lock automatically if you walk away from it – just remember to take your phone!
8. Schedule updates for more convenient times
System updates are the bane of most Windows users’ lives. Windows 10 aims to ensure your PC still gets the updates it needs with ‘Active hours’. You can specify the times that you’re typically using your device so no updates will be automatically scheduled for then.
To further minimise interruptions to your working day, you can also leave your PC plugged into a power source and connected to the internet to allow it to update overnight.
9. Timeline
You can use the Timeline feature to pick up where you left off on your device, viewing your past activity by day or hour. There is also a search bar where you can look up a particular keyword – a document title or name of an app, for example. Access your Windows 10 timeline via the Task view icon on the taskbar or press the Windows key + Tab at any time.
10. Dark mode
An aesthetic feature that’s a favourite of many web users, now on your PC. Windows 10 now supports a dark theme. Head over to Start > Settings > Personalisation > Color to select the ‘dark’ option under ‘Choose your default app mode’.
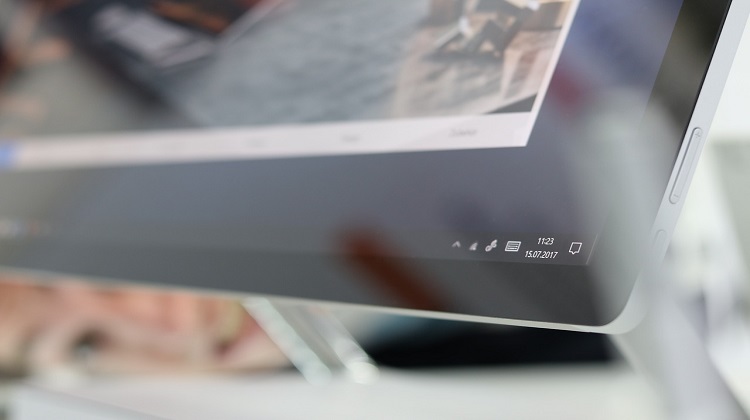
Staying up-to-date with the latest Windows 10 tips and tricks
New tips and tricks for users, as well as the always-important security patches, are available via regular Windows updates from Microsoft. Check your device is running the latest version of Windows 10 in the Windows Update option of the Security Menu, just off the Start menu.
Keep an eye on Microsoft Tips for information on the latest releases so you don’t miss out on any tips or tricks that could make your Windows 10 experience even easier.
About Mustard IT, your technology partner
Mustard IT is a trusted team, experienced with the latest technology and able to explain complex issues to you in a language you’ll understand. Contact us today to find out how we can help you.